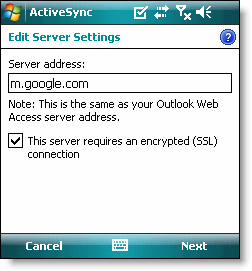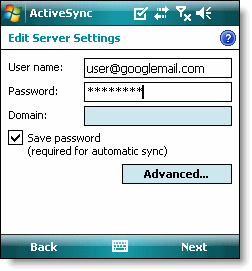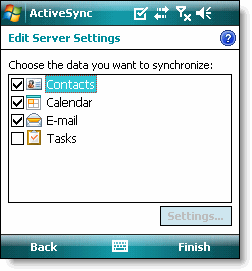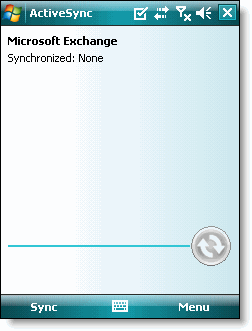Update: 2012-12-05
Ten artykuł przeczytało już ponad 3000 osób !!! :)
Wgrywanie firmware do routera TL-WR1043ND
Spis treści:
- ORIGINAL FIRMWARE -> OpenWRT
- ORIGINAL FIRMWARE -> DD-WRT
- DD-WRT -> ORIGINAL FIRMWARE
- OpenWRT -> ORIGINAL FIRMWARE
- FIRMWARE UPGRADE
1. ORIGINAL FIRMWARE -> OpenWRT
Aby wgrać inny firmware niż oryginalny należy użyć obrazów, które zawierają "
factory" w nazwie.
Osobiście używam obrazów wyprodukowanych przez
Cezarego
FACTORY
http://ecco.selfip.net/backfire/openwrt-ar71xx-tl-wr1043nd-v1-squashfs-factory.bin
Do upgrad'u już wgranego alternatywnego firmware używamy "sysupgrade"
UPGRADE
http://ecco.selfip.net/backfire/openwrt-ar71xx-tl-wr1043nd-v1-squashfs-sysupgrade.bin
WAŻNE:
Zdarzyło mi się po ściągnięciu obrazu zmienić jego nazwę dodając datę z "-": taki obraz nie zadziała.
Firmware
openwrt-ar71xx-tl-wr1043nd-v1-squashfs-factory.bin wgrywamy przez interfejs web w tradycyjny sposób.
Po minucie: telnet 192.168.1.1 ... passwd ... reboot i mamy OpenWRT na pokładzie (Uwaga: Bez Interfejsu Web !!!)
2. ORIGINAL FIRMWARE -> DD-WRT
Sprawa wygląda podobnie jw.
Użyłem najnowszych obrazów z Sambą.
FACTORY
http://dd-wrt.com/dd-wrtv2/downloads/others/eko/BrainSlayer-V24-preSP2/12-18-10-r15940/tplink_tl-wr1043nd/factory-to-ddwrt.bin
UPGRADE
http://dd-wrt.com/dd-wrtv2/downloads/others/eko/BrainSlayer-V24-preSP2/12-18-10-r15940/tplink_tl-wr1043nd/tl-wr1043nd-webflash.bin
Firmware factory wgrywamy przez weba na oryginalny firmware TP-Linka
3. DD-WRT -> ORIGINAL FIRMWARE
Skorzystałem ze strony Samiux's Blog:
http://samiux.blogspot.com/2010/03/howto-dd-wrt-on-tp-link-tl-wr1043nd.html
Który udostępnił oryginalny firmware tplink.bin:
http://depositfiles.com/en/files/orv90dbqt
Z uwagi na to, że pod DD-WRT
/proc/mtd wygląda następująco:
root@tplink:~# cat /proc/mtd
dev: size erasesize name
mtd0: 00020000 00010000 "RedBoot"
mtd1: 007c0000 00010000 "linux"
mtd2: 00630000 00010000 "rootfs"
mtd3: 00050000 00010000 "ddwrt"
mtd4: 00010000 00010000 "nvram"
mtd5: 00010000 00010000 "FIS directory"
mtd6: 00010000 00010000 "board_config"
mtd7: 00800000 00010000 "fullflash"
Użyjemy następującej komendy (tplink.bin wrzucony na pendrive i zamontowany do /mnt):
mtd -e linux -r write /mnt/tplink.bin linux
root@tplink:~# mtd -e linux -r write /mnt/tplink.bin linux
Unlocking linux ...
Erasing linux ...
Writing from /mnt/tplink.bin to linux ...
Unlocking firmware ...
Rebooting ...
Po paru minutach logujemy się do interfejsu web http://192.168.1.1
login:admin
password:admin
Można użyć aktualnego obrazu ze strony producenta:
http://www.tp-link.com/support/download.asp?a=1&m=TL-WR1043ND
wr1043nv1_en_3_12_2_up(100820).bin
Ale nie testowałem tego obrazu więc robisz to na własną odpowiedzialność.
4. OpenWRT -> ORIGINAL FIRMWARE
Podobnie jak w przypadku DD-WRT użyty został ten sam firmware:
http://samiux.blogspot.com/2010/03/howto-dd-wrt-on-tp-link-tl-wr1043nd.html
lecz mtd ma inną budowę:
root@tplink:~# cat /proc/mtd
dev: size erasesize name
mtd0: 00020000 00010000 "u-boot"
mtd1: 00140000 00010000 "kernel"
mtd2: 00690000 00010000 "rootfs"
mtd3: 003d0000 00010000 "rootfs_data"
mtd4: 00010000 00010000 "art"
mtd5: 007d0000 00010000 "firmware"
Pendrive podmontowany do katalogu /mnt
mtd -e firmware -r write /mnt/tplink.bin firmware
root@tplink:~# mtd -e firmware -r write /mnt/tplink.bin firmware
Unlocking firmware ...
Erasing firmware ...
Writing from /mnt/tplink.bin to firmware ...
Rebooting ...
Update: 2011-06-08
Lub:
http://ecco.selfip.net/tl-wr1043nd-luci/wr1043nd_3_9_13.orig.bin.zip
po rozpakowaniu wgrać przez www
5. FIRMWARE UPGRADE
Ściągamy aktualny firmware ze strony producenta:
http://www.tp-link.com/support/download.asp?a=1&m=TL-WR1043ND
wr1043nv1_en_3_12_2_up(100820).bin
Wgrywamy go przez weba.
------------------------------
Update: 2011-03-09
Jeśli nie ma "weba" jak jak w obrazach od Cezaego (eko.one.pl)
używany
sysupgrade
sysupgrade -n /tmp/openwrt-ar71xx-tl-wr1043nd-v1-squashfs-sysupgrade.bin
------------------------------
To tyczy się wszystkich firmware (OpenWRT, DD-WRT i innych) warunek:
Można upgrade'ować tylko taki firmware jaki mamy wgrany na routerze.
Wszystko.
Źródła:
http://samiux.blogspot.com/2010/03/howto-dd-wrt-on-tp-link-tl-wr1043nd.html
http://eko.one.pl