Jak dziecko... nie mogę się doczekać kiedy je rozpakuję :)

Dodajemy nasze serwery do domeny !!!Logujemy się na jeden z nich, drugi ma być wyłączony i uruchamiamy aplikację Cluster Administrator.



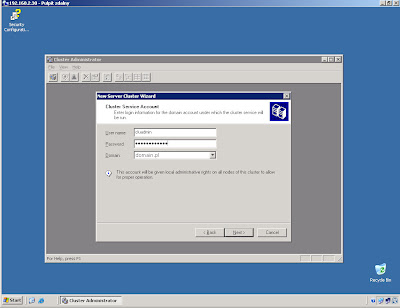




#SCSI konfiguracja
disk.locking = "FALSE"
diskLib.dataCacheMaxSize = "0"
scsi1.present = "TRUE"
scsi1.virtualDev = "lsilogic"
scsi1.sharedbus = "virtual"
#Quorum
scsi1:0.present = "TRUE"
scsi1:0.fileName = "D:\vm\clusterx86\CLUSTER_QUORUM.vmdk"
scsi1:0.mode = "independent-persistent"
scsi1:0.redo = ""
scsi1:0.shared = "TRUE"
#Dysk 1
scsi1:1.present = "TRUE"
scsi1:1.fileName = "D:\vm\clusterx86\CLUSTER_DISC1.vmdk"
scsi1:1.mode = "independent-persistent"
scsi1:1.redo = ""
scsi1:1.shared = "TRUE"

#Dysk 2Dyski podłączone, możemy startować pierwszy z węzłów.
scsi1:2.present = "TRUE"
scsi1:2.fileName = "D:\vm\clusterx86\CLUSTER_DISC2.vmdk"
scsi1:2.mode = "independent-persistent"
scsi1:2.redo = ""
scsi1:2.shared = "TRUE"
 Następnie utwórz partycję rozszerzoną alokując całą przestrzeń dyskową
Następnie utwórz partycję rozszerzoną alokując całą przestrzeń dyskową
 Tak wygląda każdy z węzłów z podłączonymi dyskami SCSI
Tak wygląda każdy z węzłów z podłączonymi dyskami SCSI
 Czas na dodanie nowych maszyn wirtualnych.
Czas na dodanie nowych maszyn wirtualnych.Pamiętaj aby po zainstalowaniu systemu zrobić kopię pliku .vmdk oraz .vmx dzięki czemu oszczędzisz czas przy dodaniu następnej maszyny.
UWAGA!!! Jeśli klonujesz maszyny koniecznie przed wpięciem do sieci/domeny zmień Computer Security Identifier (SID) służy do tego program NewSID
 Teraz kolej na węzły klastra.
Teraz kolej na węzły klastra.